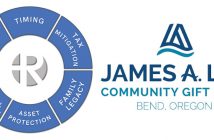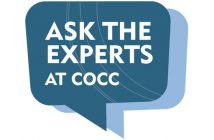https://spreadsheeto.com/zero-to-hero/
Excel Training Youtube
Excel is a very robust business tool that serves many purposes –whether it’s accounting, data analysis or making charts and data visualizations. However, if you’re new to it, it can be frustrating to use.
Excel can be a time efficiency dream if used properly. In fact, it’s quite a lovable tool that will have you wanting to do your grocery list, scheduling, and business planning in it once you get over your fear of it.
You might want to consider investing in an Excel training YouTube program to become really proficient with it but then, you only want to do that once you have already mastered the basic time-saving shortcuts.
In this article, we’ll share with you a handful of Excel shortcuts for beginners that leave no room for frustration –just good ol’ fashioned productivity.
1. Expand/Collapse the Ribbon to Save Valuable Screen Real Estate
CTRL + F1
The menu “ribbon” can be handy when you’re using multiple tool at once, but often times it can get in the way of you working on your sheet. To quickly expand and collapse the ribbon, just the shortcut above.
2. Look Up Information on the Internet within Excel
ALT + R + S
Instead of opening a new browser window to look something up, just type this shortcut and you will be redirected to the Smart Lookup function. This allows you to do an internet search without having to leave the Excel document.
3. Locate the Next Match
Shift + F4
Instead of pressing the Next button on the screen, just use this shortcut to find the next match.
4. F Shortcuts
The F keys in your keyboard are probably the most underutilized, and you might want to print this list out or put it on a sticky note beside your screen.
Take advantage of Excel with these F shortcuts.
F1 – Go to Help
F2 – Edit
F3 – Repeat the last action
F4 – Switch between absolute/relative refs while typing a formula
F5 – Goto
F6 – Switch to next pane
F7 – Spellcheck
F8 – Extend mode
F9 – Recalculate all workbooks
F10 – Activate Menu bar
F11 – Create new chart
F12 – Save file as
5. Add or Delete Rows and Columns
Select column/row + Ctrl + +/-
This is probably one of the most common tasks you will do on Excel. To quickly add and delete rows and columns, use the shortcut above. + is for adding while – is for deleting.
6. Insert Date and Time
For date: CTRL + ;
For time: CTRL + Shift + :
No need to check on the calendar or phone screen anymore. To fill a cell with the current date or time, simply use these shortcuts and Excel.
This Excel function will input the date or time in serial number format; you can then just add the appropriate format for that information.
7. Switch Worksheets
CTRL + Page Down/Page Up
To switch between worksheets, just use this shortcut.
8. Copy Patterns
Highlight + drag down
If you’re entering data that has a pattern such as dates,weeks, or months, you can easily fill those rows out in just a few clicks.
Start by entering the first two pieces of data (e.g. Monday, Tuesday). Highlight from the top and then drag down. It will populate and repeat the pattern of data up until the very last cell you want to populate.
9. View Fonts
Shift + CTRL + F
To quickly to go the font selection, just use this shortcut you’ll be able to easily choose between fonts via the up/down arrow button.
10. Copy Paste Data
Select source cell and target cell + CTRL + D (down) / R (right)
Quickly copy data from top to bottom or from left to right with this shortcut. Select the cell where you want to copy the data from as well as the cells where you want the data to be pasted onto. Now hit CTRL + D/R to fill those empty cells.
11. Edit Cell
F2
Instead of double clicking on a cell to edit it, simply press F2.
What other Excel shortcuts do you know of? Share them with our fellow Excel users in the comments below!